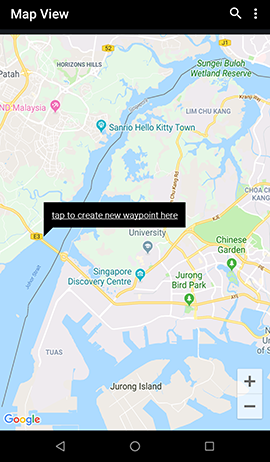What is it?
Off-Grid GPS is a simple, straight line navigation app that tells you where places are in
relation to where you are now. It lists your places in order of distance and colour codes
them so that it is easy to tell at a glance whether you are getting closer or further away.
Choose your places from a map or use search to find places by name. You can also add them
directly if you already know the GPS coordinates. Once your places have been set you no
longer need internet or cell access. Off-Grid GPS can work in airplane/flight mode using
only a GPS signal - perfect for trekkers, sailors, travellers, pilots and adventurers.
What is it for?
Use it on a bus, boat, train or plane to figure out how much longer it will take you to get
to your destination. Use it while trekking to mark locations, plan your route, see how far
you've come (both horizontally and vertically) and find your way back. Use it for geocaching.
Use it to figure out how much further you have to walk to get to a post office. Use it to
figure out whether the rickshaw driver is taking you to the hotel you asked him to take you
to or the one his brother opened with the same name.
Off-Grid GPS comes pre-loaded with a number of places of interest. Delete them
to make way for your own or visit them to see if they are of interest to you.
How does it work?
Watch the youtube run-through for a mini-demo.
What does it all mean?

| A | The waypoint list. Any location that you mark goes into this list. Waypoints are kept sorted in order of distance and are coloured depending on whether they are getting closer (green), further away (red), or neither (yellow). |
| B | Location-lock type indicator and action menu. Either GPS or Network - when available this will also report the number of GPS satellites that are being used to determine the location. Press the three-dot icon to display the action menu. |
| C | Distance between your current location and this waypoint. Also, the compass point you would have to head towards to get there. |
| D | Waypoints can have altitude data attached. If they do then this is the difference in height between you and the waypoint. The arrow indicates whether the waypoint is above or below you. |
| E | The speed at which you are getting closer or further away from this waypoint. This depends on your actual speed and your heading in relation to the waypoint. |
| F | Based on the relative speed (E) and the distance (C) this is an estimate of how long it would take to travel the distance to this waypoint. |
| G | The bearing that you would have to take to reach this waypoint. |
| H | To reach this waypoint you would need to correct your course according to what is listed here. |
| I | Waypoint name. |
| J | Location services accuracy bar. The smaller the number printed and the longer the bar the more accurately is your current location known. This is usually below 20m with a GPS fix and in the hundreds of metres without. To get a GPS fix you will need a clear view of the sky - the more of it the better. Note that if you have no data access, or no cell signal whatsoever, it may take some time to get a GPS fix. In this case your location will not be known until the fix is obtained, at which point the bar will suddenly go green and report good accuracy. |
To waypoint your current location.
From the action menu in the top right hand side of the screen, add a new waypoint. Alternatively, press and hold on any waypoint to display a small menu.

To search for a location.
Select a waypoint that you would like to center on the map or select no waypoints to center on the current location.
From the action menu in the top right hand side of the screen, select View in Map. Alternatively, press and hold on any waypoint to display a small menu.
Once in Map View, zoom in or out to display the map section you would like to search. Tap the search icon (top right) to bring up the search bar, type in what
you are searching for and hit the enter button. Up to ten results will be returned and these will be displayed in green pins on the screen.
Tap on the relevant search results to save them as waypoints.
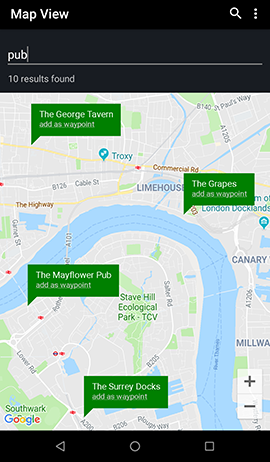
To waypoint a location from the map.
Go to map view. Press and hold on any spot on the map. Tap the pin to save this location.